7_組立てとSETUP第一段階
組立てに必要な道具はおそらく、プラスドライバー一本だけで十分と言う気がする。
あと、「パーツの購入/調達」で抜けていたものは、4芯オーディオケーブル(500円)とシリコングリース(30円)がある。なお、マザーボードが正規品であればHDDとCD-ROMとFDDのケーブルは付属品でSETされているはずだ
私の場合、以下の手順で組立/SETUPを行っていった。
おそらく、
第一段階は時間にして30分前後。長くて1時間弱でクリアできるに違いない。
| 第一段階 |
| ①マザーボードにCPUと冷却ファンを取り付ける。 |
| ↓ |
| ②メモリを1番スロットに装着。 |
| ↓ |
| ③マザーボードをケースに固定。 |
| ↓ |
| ④FDDを装着。 |
| ↓ |
| ⑤CD-ROMを装着。 |
| ↓ |
| ⑥HDDを装着。 |
| ↓ |
| ⑦グラフィックボードの装着。 |
| ↓ |
| ⑧サウンドボードの装着。 |
| ↓ |
| ⑨残り各種ケーブルの接続。 |
| ↓ |
| ⑩BIOS起動の確認。 |
①については、CPUのど真ん中の正方形のチップにまずシリコングリースを塗るのがお決まりである。これにより、CPUクーラーとCPUの密着密度が高まり放熱効果がアップするというものだ。CPUの装着レバーを上げてソケットの形状に合わせると推し込まなくてもスルッと落ちるように収まった。
「冷却ファン」の装着はよく「力技が必要」と記述されたりしているが、私の場合スムーズに装着できた。短い方のフックから引っ掛けて長い方のフックを親指で押しながらきれいに収まった。
「冷却ファン」のケーブルはマザーボードの「CPUFUN」と印字されているソケットに差込めばOKだった。
②については、たぶん1番スロットから差していくほうがいいと思われる。違うスロットから差すとボードによっては不具合が出ると言う報告もNET上にはあるようだ。また、私の購入したボード(A7V133)はメモリの種類によっては3スロットすべて使用できるとは限らないので注意が必要だ(要はチップの総数に比例するらしい)。
③ケースの付属品に付属品にスペサーネジがあるのでマザーボードの穴にあわせて装着。簡単簡単!
④マザーボード付属の帯状のコードをFDのコネクターに装着する。このとき、コードに赤い色が塗ってあるほうが1番ピン。コネクターにも逆差し防止の型取りがしてあるので間違わないで装着できた。あと、ケースの電源コードの小さめの4ピンコネクターを装着。両側面をネジ留めして完了。ネジは2種類ケースに付属しているので無理な感じだったらすぐに取り替えて合ったネジを締めておしまい。
(下の画像はFDDの背面。FDケーブルはこのように中央部が裂けていて赤に塗ってある方が1番ピン側です。)

⑤マザーボード付属のケーブルをマザーボードの「セカンダリーIDEに装着する」あとは、④のFDDの装着要領とほぼ一緒だが、あとからオーディオケーブルの接続を忘れないように注意しなければならない。
なお、PromiseATA100のコネクターに差してしまったら動かないので注意。DVD-ROM側の設定は1台目のものなのでMASTERにしょう。SLAVEの設定になっていると動かない。
⑥マザーボード付属のケーブルをマザーボードの「プライマリーIDEに装着する」のが普通で、私は当初その設定で動作確認を行った。ところが、実際はPromiseATA100のコネクターを有効な状態にしているとHDDが1台のみの場合はどうしても起動時にBIOSレベルでエラーぽいメッセージが出てしまう。これを、解除する方法が今ひとつわからなかったのでPromiseATA100のコネクターにHDDを接続することで回避した。これは、のちのち疑問を残す部分になった(まあ、そこそこ動けばよいのさ)。
ちなみに、ベンチーマークの結果では、通常のATA100のコネクターにHDDを接続した場合が、良いパフォーマンスをマークした。ともかく、どのコネクターにHDDを差し込んでも動くようだが、私の場合メッセージの感じが不自然な感じがするのでPromiseATA100のコネクターに差した状態としている。
なお、HDD側の設定もDVD-ROMと同じようにMASTERの設定なっているか確認しよう。
⑦カードについてはぐっとこらえて、グラフィックボードのRADEONとサウンドボードの二つ以外は差さない。OSインストール後、段階的なSETUPを行うためだ。その方が、トラブル時にどの機器が悪さをしているのかを見つけやすい。
RADEONはAGPスロットへ、サウンドボードはPCIの1番へ。
⑧サウンドボードの装着の際、DVD-ROMとのオーディオ接続を忘れてはいけない。
※注)ハードウェアのプロパティで「デジタルオーディオの設定」で対応するならば、CD-ROM(DVD)とのケーブル接続は
「基本的」に必要ありません。このときは知識不足で全く気付いていませんでした。
しかしながらこのときいくつかの問題が起こった。どこに差せばよいのか分からなかった。ピンは4ピンのアナログケーブルと言うのは分かるのだが、ケーブルの形状も違う。仕方ないのでケーブルを爪切りで整形して接続した。違ってれば後から差しなおせばいいと思った。
下右の画像はサンドボードA-OpenのAW724と言う製品だが、なんと付属CDのマニュアル画像には黄丸部分の接続端子がついているのだが実物はなかった。なんじゃこらというかんじでした(松田優作風ですね)。この製品は実は「まがい物」かもしれない(2,100円の新品なんで文句は言えないかなぁ?)。
結局、赤丸部分にオーディオケーブルを爪切りで加工して無為やり差し込んだのだが、正常に動作しているようだ
 
(上右の画像はオーディオケーブルを爪切りで加工した様子)
⑨下の画像は残りケーブルの接続部。

ここは、間違いやすいところで、私は3回ほど差し替えた。
メイン電源スイッチ、リセットスイッチ、パワーオンランプ、HDDアクセスランプの接続をもう一度確認したほうがよい。
あとは、ケースファンの電源、HDDの電源、DVD-ROMの電源、FDDの電源、メインボードの電源を差し込んだら完了だった。
⑩下の画像は立ち上がり後のBIOS画面。感動的な瞬間だった。
IDEの認識状況の画面である。
通常はここでHDDはプライマリーに接続した形で認識されるが、私の設定の場合DVD-ROMのNEC
IV-57000(東芝製と思っていたが不思議ですね)しか認識されていない。
他のデバイスは全く認識されていない状態になっている。もちろん、実際何も接続していない。
実はHDDは標準のIDEソケットではなくPromiseATA100のソケットに差し込んでいるためだ。
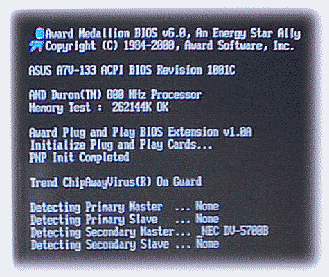
下の画像はPromiseATA100に接続したHDDをATA100で認識している様子。この画面はATA100に対応したチップおよびボードが搭載されていなければ、表示されないはずだ。
ちなみに、PromiseATA100コネクターはSCSIの扱いのようになるようで、WindowsではまさにSCSIあつかいである。
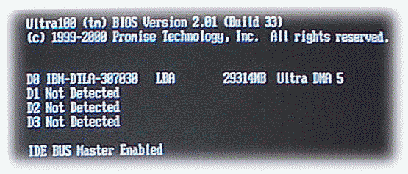
下の画面はFDDやDVD-ROMを認識している様子。実はここまでの画面表示がほんの一瞬で、これらの画面はPUSEボタンにより静止させてキャプチャーしたものだ。
ここまでくると、どうにか動くと言うことになる。あとは、設定の問題となり、マニュアルとBIOS画面のにらめっこで好みの設定を行うことになる。
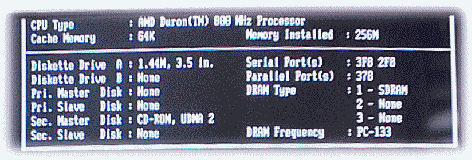
これらの画面にならない場合は、第一段階の手順をもう一度確かめる必要がある。おそらくほとんどがイージーミスのはずだ。私の場合は前述したように⑨の手順が繰り返された。
私の使用したマザーボードの場合、正常な起動時は1回だけ「ピーッ」と言う音が鳴る。その他はNGだった。
2001/3/17
▲Back
|




